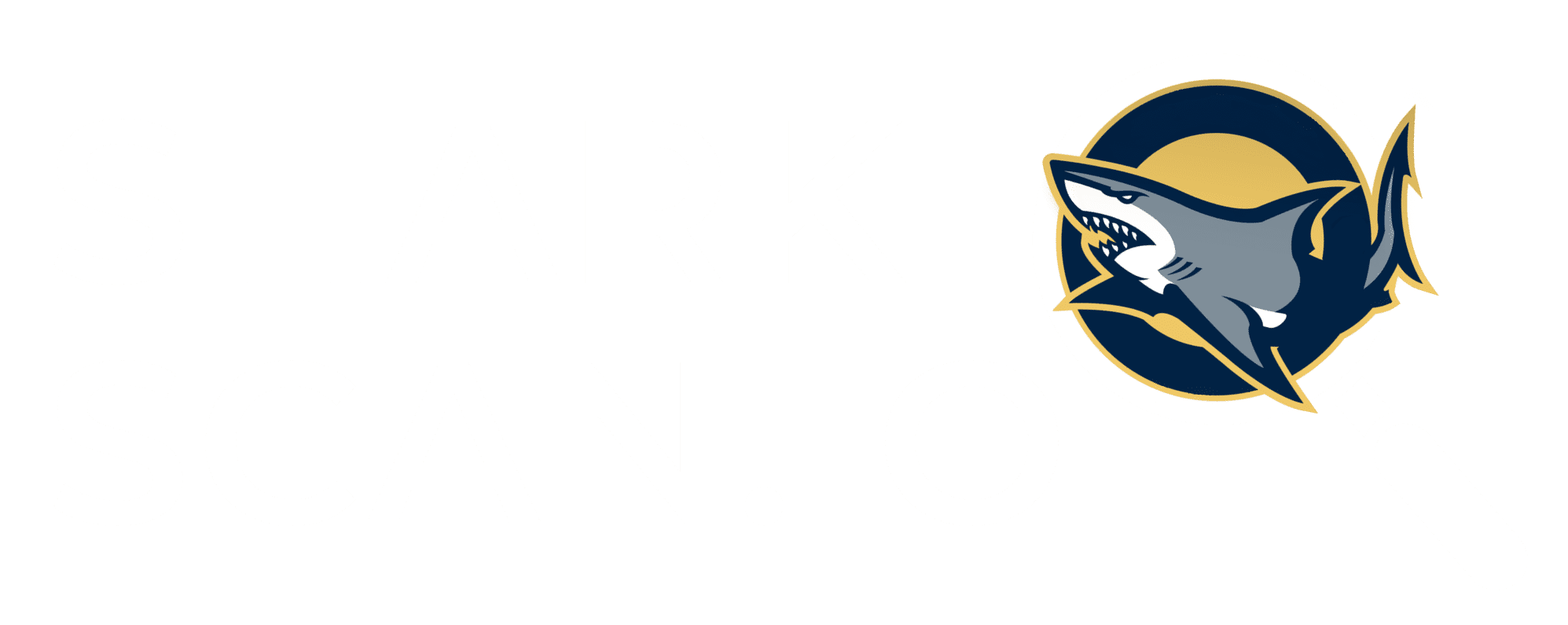How to use affiliate
Note: Affiliate feature is only used in English interface (Please change language)
After the registration is complete, check your email to receive your affiliate dashboard link
- Statistic
- Monthly Summary
- Recent Orders
- Referral URL
- Payments
- Settings
Statistics
There are 3 main sections in Statistics.
1. Coupon info #
(1) Discount: Tells you how much the discount of each coupon is
(2) Total Usage: This shows you the total number of people who have used your coupon
(3) Commission: Tells you how much commission you get for each coupon used
2. All-time
Let you know your affiliate results. There are 2 results options for you to view: Last 3 Days (results for the last 30 days) and Last 7 Days (Results for the last 7 days)
(1) Total Sales: Total revenue earned from your successful affiliates in the last 30 days or 7 days
(2) Total Discounts: Total discount for your affiliates in the last 30 days or 7 days
(3) Total Commission: The total amount that you will receive thanks to your successful affiliates in the last 30 days or 7 days.
3. Commission graph
This is a chart showing the results of the commissions you received in the last 3 months. This chart helps you to evaluate your affiliate status in general.
Monthly Summary
This is a detailed summary of your affiliate situation for each month. This table shows a minimum of one month and a maximum of 12 months. You can use the filter as shown below to adjust the period you want to see.
There is 8 information in the summary of your Affiliate situation:
(1) Monthly: This column displays each month in the period you select
(2) Quantity: Displays the total number of your successful affiliates in each month
(3) Subtotal: Total revenue from your successful affiliates per month
(4) Discount: Total amount customers get discount when buying through your affiliate link
(5) Total: Total revenue from your successful affiliates in each month after deducting the total discount
(6) Commission: The total amount you receive for your successful affiliates in each month
(7) % Change: Change of your commission from last month (up or down by how much%)
(8) Total: The sum of each of the above items
You can download this table as an excel by clicking on the EXPORT TO EXCEL box
Recently orders
Summary of account purchases via your affiliate link. This table shows results for a minimum of one month and a maximum of 12 months. You can use the filter as shown below to adjust the period you want to see.
There are 7 pieces of information in this table:
(1) ID: This is the ID of the person who registered to buy an account with your affiliate link
(2) Date: The time that person bought the account by clicking on your affiliate link
(3) Status: The status of purchases made by people who signed up to buy a pro account with your affiliate link
(4) Order: Total amount of the order
(5) Discount: The amount that the order is discounted
(6) Total: Amount to be paid by the buyer
(7) Commission: The commission you receive from the order
(8) Name: Buyer’s name
(9) Click MORE to display the table below
This table shows the list of products in an order
There is also a Totals section that displays the sum of each of the columns mentioned above:
You can also export this table as an excel file by clicking the EXPORT TO EXCEL box
Referral URL
The first item displayed in this section is the URL link of the SharkScan website
Now, you need to select the campaigns that you want to see by clicking on the “All Campaign” box (arrow #1). If you want to create a new campaign, enter the campaign name in the place of the 2nd arrow and click ADD NEW:
Then, the section below will display the URL of that campaign (1). This link is the link that you will use as an affiliate. Click the COPY box (2) if you want to copy this URL link and select SHORT URL (3) if you want to shorten the link. Section (4) allows you to share that link via other platforms including Facebook, Twitter, Telegram, and Email. Finally, you can create QR Codes for campaigns at GENERATE QR CODE (5)
The next part- Referral Statistics displays some parameters of the status of your Affiliate links
(1) Total Clicks: Total number of visits to your affiliate link
(2) Total Conversions: Total number of visits to your affiliate link and purchased pro account
(3) Conversion Rate: The conversion rate from visits to purchases (ie, out of the total number of visits to your affiliate link, how many % buy accounts)
The last part- Recent Clicks shows the total number of clicks for the campaign you selected
(1) ID of the person who clicked on your affiliate link
(2) Conversion status: Green tick means the person who clicked on your affiliate link bought the product, the gray X sign means the person who clicked on your affiliate link did not buy the product
(3) Landing page: The address your affiliate link leads to
(4) Referring URL: How users access the landing page. Direct Traffic means accessing the landing page directly through the affiliate link and not through any middlemen
(5) Campaign: Names of the Campaigns you have selected
(6) Date: Time users click on your affiliate link
Payout
Unpaid Commission: The amount of the commission that you have not yet paid. Note: to be paid, you need to enter your full payment information in the settings section
Pending Payments: Payments in progress
(1) ID of the person who purchased through your affiliate link
(2) Amount: The amount you get from that order
(3) Method: Payment method
(4) Status: Payment status. Pending means not yet paid
(5) Date request: Time you request payment
Completed Payment: These are completed payments.
Setting
This section allows you to change and add your personal information, password, and payment method
1. Add email
After adding, click SAVE CHANGES to complete
2. Change (or add a new) payment method.
The first is to choose a payment method. Currently, the system supports 3 payment methods (USDT TRC-20 Payment, BUSD Wallet Address, Paypal Payout)
If you choose USDT TRC-20 Payment, enter your TRC-20 Wallet address and then click on SAVE CHANGES
If you choose BUSD Wallet Address, enter your BUSD Wallet address and then click on SAVE CHANGES
If you choose Paypal Payouts, enter your Paypal Email address and then click on SAVE CHANGES
3. Change personal information and password
This section allows you to change your first name, display name, email, and password. After changing the information, you need to click SAVE CHANGES to update your changes.

Powered by BetterDocs